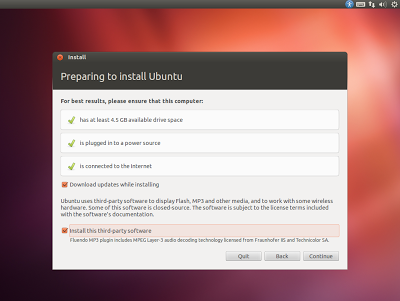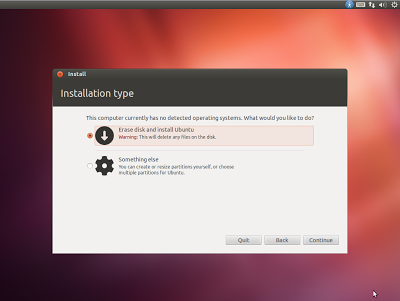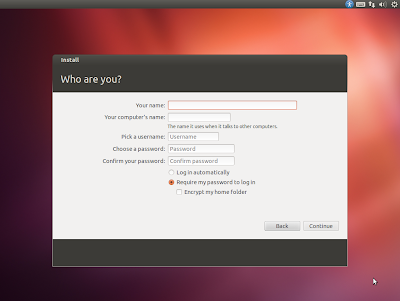langkah-langkah instalasi Linux Debian berbasis teks sebagai berikut:
1. Setting BIOS agar dapat booting melalui DVD ROM / USB flashdisk.
2.Kemudian akan muncul pilihan bahasa yang akan digunakan,kemudian tekan enter.
3.Proses berikutnya adalah menu memilih negara/country. Pilihlah Indonesia jika anda Cinta Indonesia :D. Caranya pilih other >>asia>>indonesia. Atau pilih negara lain jika anda mau. Karena saya cinta negara indonesia saya pilih indonesia :D . Continue jika sudah memilih.
5.Kemudian kita Pilih Indonesia,Lalu tekan Enter.
6.Saat anda sudah memilih Indonesia sebagai negara maka anda juga akan ditanya Locales/Lokalisasi . Pilihlah United States ( en_US.UTF-8 ) yang umum digunakan. Klik Continue jika sudah memilih.
7.Menu berikutnya adalah Konfigurasi keyboard. Pilihlah American english karena umumnya keyboard yang ada dipasaran indonesia adalah American English keyboard model.... ( Model Qwerty ) ...
8. Klik Continue pada tahap 7. Dan ikuti proses yang berjalan.
9. Menu yang berikutnya adalah menu konfigurasi network ( Configure the network ). Pada menu ini kita akan dihadapi pada menu hostname. Isilah hostname anda. Lalu pilih continue.
10. Pada menu berikutnya anda akan dihadapi nama domain (domain name). Jika anda tidak memiliki nama domain semisal .com/org/gov/ac/id dsj maka kosongkan saja dan pilih continue.
11. Menu berikutnya adalah menu Root ( Administrator kalau di windows. Di Linux, administrator dikenal dengan nama Root. Pada menu ini kita diperintahkan memasukan Pasword admin/root. Masukan pasword anda. Dan jangan lupa akan password ini karena password root lah yang nanti anda butuhkan jika anda akan mensetting/merubah sistem Linux. Biar gak lupa catat saja di note anda yah :D. Jangan lupa untuk memasukan ulang password anda pada kolom bawah ( Re-enter password to verify ). Klik continue untuk lanjut.
12.masukkan ulang password root.,kemudian tekan Countinue.
13. Menu berikutnya adalah menu User. Pada menu ini kita diperintahkan untuk menambah user baru. User disini lah yang nanti menjadi user pertama pengguna Linux di Debian. Pilih Continue.Maka akan keluar menu untuk memasukan nama username (username), karena anda sebelumnya sudah memasukan nama fullname maka otomatis usernamenya menyesuaikan nama fullname anda. Langsung pilih saja continue.
-Ketik pada kolom Username for ycur account.Kemudian pilih Countinue tekan Enter.
14. Menu berikutnya adalah memasukan password bagi username anda. Masukan password anda. Untuk alasan keamanan, ada baiknya password ini anda isi berbeda dengan password admin/root yang sebelumnya sudah anda isi pada tahap 11. Jangan lupa untuk memasukan ulang password pada kolom dibawahnya lagi (re-enter password to verify. Klik continue.
15.Ketik ulang password,kemudian tekan Countinue.
16.Berikutnya adalah menu memilih Zona waktu wilayah (Time Zone). Karena saya ada di wilayah Jakarta (Menggunakan sistem WIB) maka saya memilih Jakarta. Ada 4 pilihan yaitu Jakarta, Pontianak, Makasar dan Jayapura. Pilih salah satu dari 4 kota tsb yang zona waktunya sama dengan wilayah anda. sebagai contoh jika anda menggunakan sistem Waktu indonesia Timur (WIT) pilihlah Jayapura. Klik Continue untuk melanjutkan.
17'Menu selanjutanya adalah menu Partisi (Partition Disk) atau menu memilih Hardisk yang anda pilih untuk instalasi.
18.Pilih Guided-use entire disk,lalu tekan Enter.
-Lalu pilih All files in on partition.kemutian tekan Enter.
-Lalu keluar menu berikut, Pilihlah finish partitioning and write changes to disk dan klik continue. Dan pilih YES lalu continue sekali lagi.
18. Jika berhasil maka proses instalasi base sistem akan jalan.
19.Kemudian pilih Yes,Lalu tekan Enter.
20.Muncul configure the package manager
21.Setelah itu muncul jendela gunakan suatu jaringan cermin, kita pilih tidak, lalu enter untuk melanjutkan.
22.Setelah itu muncul survey penggunaan paket debian, kita pilih ya, lalu enter untuk melanjutkan.
23.Selanjutnya memilih perangkat lunak yang akan diinstall (sudah tertera), kita pilih teruskan, lalu enter untuk melanjutkan.
24.Selanjutnya tunggu proses memasang boot loader GRUB.
25. Selanjutnya memasang boot loader GRUB, kita pilih ya, lalu enter untuk melanjutkan.
26.Setelah itu instalasi selesai, kita pilih teruskan, lalu enter untuk melanjutkan.
27.Kemudian muncul GNU GRUB, Lalu tekan Enter.
Sumber : http://yusufpjpntc.blogspot.com/2012/10/cara-install-linux-debian-5-berbasis.html